adobe photoshop cc 2019怎么画空心矩形?adobe photoshop cc 2019画空心矩形的方法
很多新手小伙伴还不了解adobe photoshop cc 2019怎么画空心矩形,所以下面小编就带来了adobe photoshop cc 2019画空心矩形的方法,有需要的小伙伴赶紧来看一下吧。
adobe photoshop cc 2019怎么画空心矩形?adobe photoshop cc 2019画空心矩形的方法
1、首先我们需要新建一个图层,然后在工具栏中选择矩形工具或者圆角矩形工具,如下图所示。
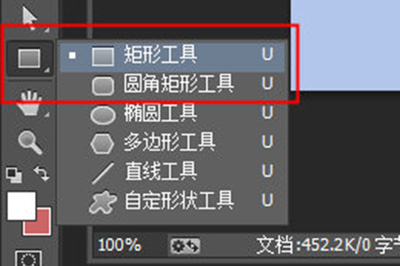
2、接着在上方的菜单栏中选择【形状】,再在【填充】中,选择第一个【无颜色】。紧接着在旁边的【描边】中,选择空心矩形的边框颜色。旁边的数字是粗细大小,如下图所示。
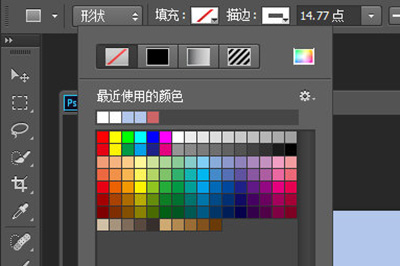
3、设定好后你就可以在画布中画出一个空心的矩形了,如下图所示。
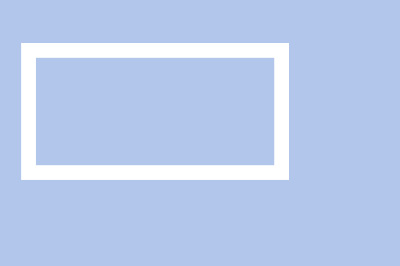
上面就是小编为大家带来的adobe photoshop cc 2019怎么画空心矩形的全部内容,更多精彩教程尽在苹果cms。
adobe photoshop cc 2019如何恢复默认首选项?adobe photoshop cc 2019恢复默认首选项教程
« 上一篇
2023-09-22
adobe photoshop cc 2019怎么返回上一步?adobe photoshop cc 2019返回上一步的方法
下一篇 »
2023-09-22
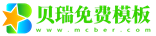
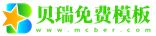
666...